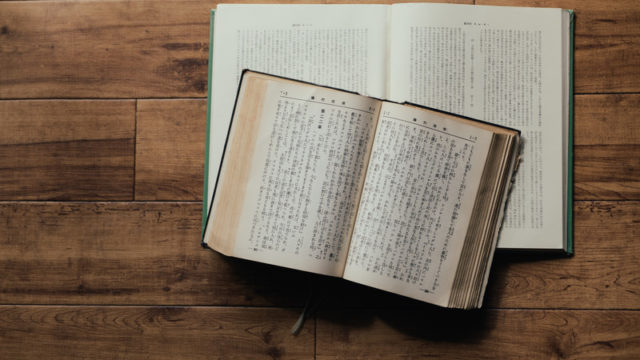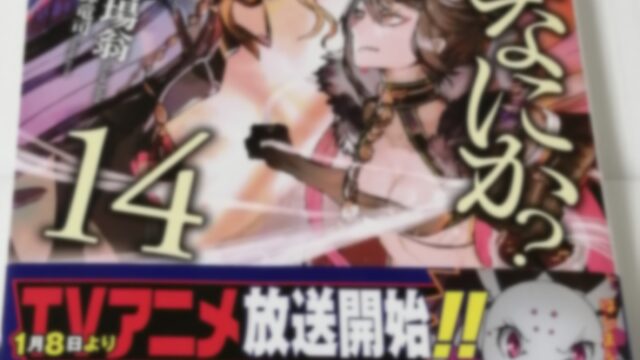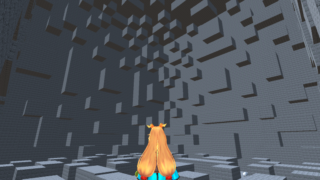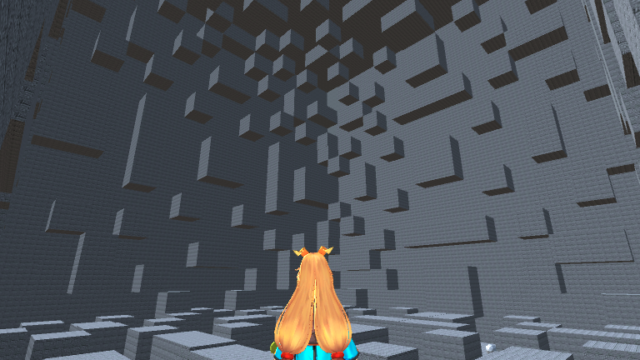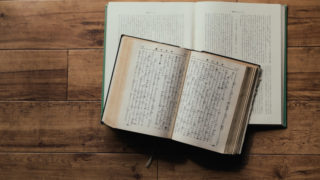こんにちはカイリトです。
今回の記事は「Unityの教科書Unity2019完全対応版2D&3Dスマートフォンゲーム入門講座」を勉強して、
学んだことや失敗したことなどを書いていきます。
Unityの教科書Unity2019完全対応版2D&3Dスマートフォンゲーム入門講座を買った理由
Unityの学習は前回の記事
に書いたように、
サイトなどでチュートリアルをやった。
その後何をしたら良いのか分からなくなり、
しっかりした本を読んで勉強をしようと思った。
そしてAmazonで本を探して、
この本の2018年版がセールになっていて気になった。
買うなら新しい方が良いかと思い2019年版を購入した。
Unityの教科書Unity2019完全対応版2D&3Dスマートフォンゲーム入門講座の簡単な内容説明
この本の内容を簡単にまとめます。
パソコンだけ持っている人が、
UnityとAndroidStudioかXcodeをダウンロードする。
それからC#の基本を学んで、実際に6つのゲームを作る内容になる。
ゲームを作るのに猫の画像などの、素材が必要になるけど、
素材は一通り作者側が用意しており素材を作る必要はない。
勉強して学んだこと
この本を読んで、ゲームを作ったり、
スクリプトを書いたりと色々やってきた。
その中で一番重要だと思ったところは、
ゲームの設計を考えるときの方法です。
ゲーム設計の考え方を詳しく書いていきます。
始めにどんなゲームを作りたいか簡単なイメージを作る。
次にイメージを元に5つのステップで考えていく。
- 画面上のオブジェクトをすべて書き出す
- オブジェクト を動かすためのコントローラスクリプトを決める
- オブジェクトを自動生成するためのジェネレータスクリプトを決める
- UIを更新する監督スクリプトを用意する
- スクリプトを作る流れを考える
上の5つのステップに沿って考えていくことで、
様々なゲームの設計が出来上がる。
それぞれのステップをもう少し詳しく書いていきたいと思います。
ステップ1 画面上のオブジェクトをすべて書き出す
最初にどんなゲームを作りたいかイメージして、
その中で出てきたオブジェクトをすべて書いていく。
(背景、地面、プレイヤー、UIなど)
ステップ2 オブジェクトを動かすためのコントローラスクリプトを決める
書き出したオブジェクトの中に動くまたは動かすオブジェクトを見つけ、
オブジェクト毎に動かすためのコントローラスクリプトがいくつ必要か確認する。
ステップ3 オブジェクトを自動生成するためのジェネレータスクリプトを決める
例えばぷよぷよのぷよや、マリオで出てくるクリボーなどの、
ゲームが始まってから新しく生成されるオブジェクトは、
ジェネレータスクリプトを使用する。
ステップ1で書き出したオブジェクトの中で、
ゲームのプレイ中に生成されるものを抜き出し、
必要なジェネレータスクリプトを確認する。
ステップ4 UIを更新する監督スクリプトを用意する
制限時間やHPゲージなどのUIや、
タイトル画面からゲーム画面に移動する時は、
監督スクリプトが必要になる。
ステップ5 スクリプトを作る流れを考える
ステップ4までに出したスクリプトから、
どんな順番で作っていくか考える。
基本的にはコントローラスクリプト、ジェネレータスクリプト、
監督スクリプトの順で作っていく。
スクリプトを考える時にはしっかりと書かなきゃと硬くならずに、
こんな動作をさせたいぐらいの事を簡単に考えるぐらいで良い。
設計が終わるとゲームを作っていく。
ゲームを作る流れは、
- プロジェクトの作成
- オブジェクトの配置
- スクリプトの作成
- スクリプトをアタッチ
の4ステップでゲームを作ることができる。
ゲーム設計以外で学んだこと
この本でゲームを作る前は、
前回の記事
にも紹介しましたが、
簡単なブロック崩しのゲームを作りました。
そこではUnityに最初からある、
立方体や球を形を変えたり、
動かしたりでゲームを作っていきました。
ですがこの本では簡単なミニゲームでも、
猫の絵やりんご、栗などの素材を使っていて、
ゲームを作るのにUnityだけでは素材が足らないことがわかった。
次に自分が作るゲームの素材は、
Unityのアセットストアなどで使えそうなものを探して、
なかったら作るようにしていきます。
Unity Remote 5が便利
この本で1つ目のゲームを作った終わりに、
「Unity Remote 5」が紹介されていた。
スマホゲームを作る時に実際に動かす場合は、
スマホにアプリとして送る必要があり、
更新でもアプリを送るなど一々手間がかかっていた。
だけどこのアプリを使うと、
スマホとパソコンをUSBでつなぐだけ。
そしてゲームを実行するとスマホに画面が出て、
スマホ側で操作できるようになった。
「Unity Remote 5」を使うとゲームを試しに動かすときに、
スマホとパソコンで繋ぐだけで試せて便利になった。
ゲーム作りで失敗したところ
今回ゲームを作っていく中で最低3回は失敗してしまったので、
どこでどんなふうに失敗したのか書いていきます。
1回目と2回目の失敗は同じような失敗だったのでまとめて書いていきます。
その失敗はスクリプトを書いたときに、
ゲームを動かしても動かなかったことです。
その原因はこの本ではスクリプトの見本が載っているのですが、
見本と同じように書いたつもりでも、
見本とは違うところがあって失敗した。
1回目の失敗はスクリプトに書いた行の最後に;(セミコロン)が必要だけど忘れてしまったこと。
2回目の失敗はHPゲージや制限時間などのUIを動かすときに、
スクリプトの最初付近に書く必要のある「using UnityEngine.UI;」を、
書くのを忘れてしまった。
次にゲームを作る時は、
同じような失敗をしないように気をつけていきたいです。
3回目の失敗は「Unity Remote 5」で、
アプリが使えなかったことです。
この本では7行ぐらいしか説明されていなかったので、
ネットでアプリの使い方を調べました。
最初に見つけた「Unity Remote 5」の記事の通りにやってもできなかったので、
もう少し詳しく書いてある記事を探すことにしました。
そして色々探した結果、
【Unity】「Unity Remote 5」の使い方の記事がわかりやすかったです。
【Unity】「Unity Remote 5」の使い方の記事では、
WindowsとmacOSそれとAndroidとiOSそれぞれの組み合わせの、
4通りに説明されていた。
画像もあってその通りにやると、
「Unity Remote 5」を使うことができた。
まとめ:ゲーム設計の仕方を勉強できてよかった
Unityについて本で学ぶことは、この本が初めてで学ぶことが色々とあった。
特に重要だと思った、ゲームの設計の仕方の5ステップ
- 画面上のオブジェクトをすべて書き出す
- オブジェクト を動かすためのコントローラスクリプトを決める
- オブジェクトを自動生成するためのジェネレータスクリプトを決める
- UIを更新する監督スクリプトを用意する
- スクリプトを作る流れを考える
はこれからのゲーム作りに活かしていきたいと思います。
他にもスクリプトの考え方や素材について、
「Unity Remote 5」など色々勉強になった。
本を読み終わったので、
次は実際に自分が考えたゲームを作ってみようと思います。
どんなゲームを作るのか、作る過程なども記事にしていくつもりです。
実際にゲームを作ってみました。